
How to disable fast startup on Windows 10Īlthough fast startup is a nifty feature to make Windows 10 boot a lot faster, it's important to note that fast is not always a good thing depending on your system configuration, and sometimes you may want to keep it turned off.įor example, fast startup could be the root of boot issues.

Once you complete the steps, the next time you start the device, you should notice faster boot times. You would be much better off using DOSBOX to run old DOS games and other applications.Source: Windows Central (Image credit: Source: Windows Central) This helps ensure BIOS updates and other low-level operations work properly. You also could use a bootable USB drive to run old DOS applications, but that tends not to work so well. These utilities still use DOS to ensure they have low-level access to the hardware without any other programs interfering or Windows getting in the way. RELATED: How To Use DOSBox To Run DOS Games and Old Apps Follow any instructions provided in the manufacturer’s documentation to run the application. Once you are in DOS, you can run the program you copied to your USB drive by typing its name at the DOS prompt. If your computer does not automatically boot from the USB drive, you may need to change your boot order or use a boot menu to select the device from which you want to boot. You can now boot into DOS by restarting your computer with the USB drive connected. RELATED: How to Boot Your Computer From a Disc or USB Drive
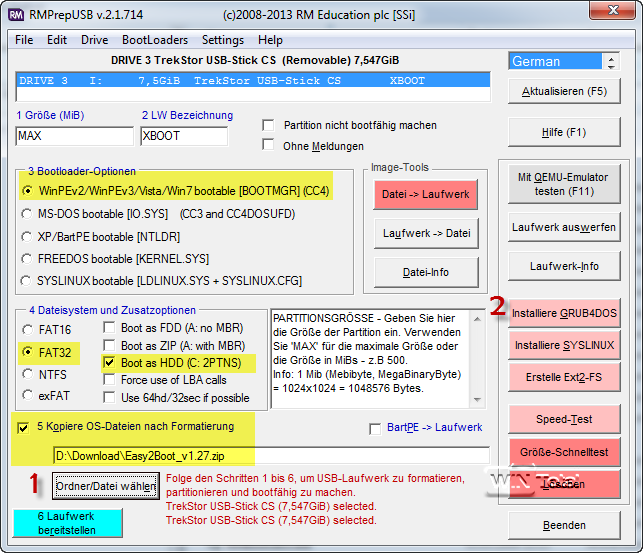
Copy these files into the root directory of the USB drive after formatting it. For example, you may have a BIOS.BIN and FLASHBIOS.BAT file you need to run in DOS. To actually run these files from DOS, you will need to copy them over to your newly-formatted USB drive.
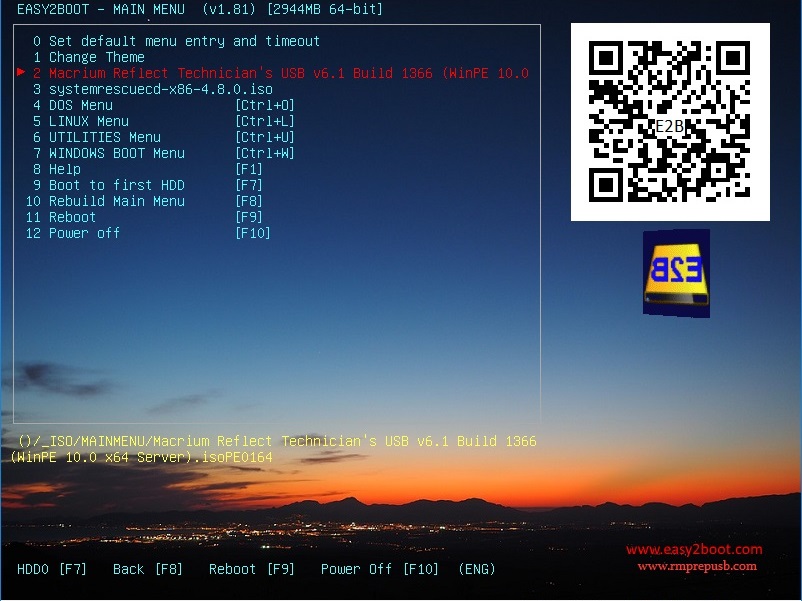
You have probably created this boot drive because you have a DOS-based program to run, such as a BIOS update utility or another low-level system program.


 0 kommentar(er)
0 kommentar(er)
